Om te voorkomen dat buren meeliften op je internetverbinding, is het belangrijk dat je je netwerk goed beveiligt. Twijfel je of anderen meeliften op je verbinding, dan zijn er diverse apps waarmee je een snelle check kunt uitvoeren om te zien wie er allemaal op je wifi zitten.
Stap 1: Netwerkapparaten
Om je netwerk te onderzoeken, heb je geen kostbare programma’s nodig die diepe controles doen en beveiligingsanalyses uitvoeren. We houden het eenvoudig. Het doel is om inzicht te krijgen in de verbonden apparaten. Hierbij wordt onder andere het IP-adres en de apparaatnaam getoond. Aan de hand van de apparaatnaam kun je meestal eenvoudig opmaken waarover het gaat, bijvoorbeeld een Raspberry Pi, printer, NAS, computer, smartphone of televisie.
Stap 2: Windows
Als je technisch onderlegd bent, kun je de apparaten in je netwerk opsporen via je modem of router. Bij de DHCP-instellingen zie je welke IP-adressen er zijn uitgedeeld. Helaas wordt de apparaatnaam meestal niet getoond en zie je alleen een technisch adres van het verbonden apparaat (MAC-adres).
Wireless Network Watcher geeft snel inzicht in je volledige netwerk: bedraad en draadloos. Zodra je Wireless Network Watcher opstart, krijg je je een volledig overzicht. Belangrijk zijn de kolommen IP Adress en Device name (naam van het apparaat). Als je hieraan niet ziet om welk apparaat het gaat, kijk je bij Network Adapter Company. Aan deze omschrijving is het meestal wel snel te zien. Dubbelklik op een apparaat voor meer informatie. Je kunt bij User text een aantekening toevoegen, bijvoorbeeld ‘router meterkast’ of ‘NAS werkkamer’.
Kun je toch niet achterhalen om welk apparaat het gaat? Schrik dan niet: het hoeft niet meteen te betekenen dat bijvoorbeeld je buurman op je netwerk zit. Mocht je merknamen tegenkomen die je niet kent, dan biedt Google vaak de oplossing. Gebruik de zoekmachine om te achterhalen waar de merknaam vandaan komt. Heb je er toch geen goed gevoel bij? Zorg dan dat je je wifi-wachtwoord verandert en het modem of de router herstart.
Je past het wifi-wachtwoord van je router aan via een browser op je Windows-computer of Mac(Book). Je hebt hiervoor de configuratiepagina nodig van je router. Je gaat daarvoor naar het standaard IP-adres van je router. Normaliter vind je die door 192.168.1.1 of 192.168.0.1 in de adresbalk te typen, maar het kan zijn dat jouw router een ander adres heeft. In veel gevallen staat het adres van de router op een sticker op de onderkant van het apparaat. Nadat je het IP-adres hebt ingevoerd, kun je inloggen op je router en je wachtwoord veranderen. Veel moderne routers beschikken ook over een app, hierin kun je zowel de verbonden apparaten zien als het wifi-wachtwoord veranderen.
Een andere optie is om je netwerknaam te verbergen, al geeft dat vaak een vals gevoel van veiligheid. Zo is het verstandiger om gewoonweg een sterk wachtwoord te gebruiken of om ervoor te zorgen dat je router en apparaten ondersteuning bieden voor minimaal wpa2-personal of wpa3.
Stap 3: Smartphone
De beste app om je netwerk in kaart te brengen op je smartphone heet Fing. Er is een versie voor iOS en Android. Overigens kun je Fing ook op Windows en MacOS installeren. De app geeft onder meer inzicht in je internetsnelheden, wie er van je wifi gebruikmaakt en of je netwerk goed beveiligd is.
Zodra je de app start, zie je de laatste scan. Ververs het overzicht om te zien welke apparaten er online zijn.
Je ziet direct alle relevante informatie, zoals IP-adres, merk- en apparaatnaam. Tik op een apparaat om het eventueel een eigen naam toe te kennen. Hier zijn tevens geavanceerde opties beschikbaar, zoals een portscan.
Als Fing het type apparaat herkent, wordt er ook automatisch een icoontje toegevoegd van bijvoorbeeld een computer of smartphone.
Ook kun je via de app netwerkbeveiligings- en apparaatwaarschuwingen op je telefoon en e-mail ontvangen als zich wijzigingen voordoen op je netwerk.
0
Powered by

Stap 4: Router
Zoals in stap 2 al min of meer verteld werd: veel moderne routers beschikken over een app waarin je precies kunt zien welke apparaten verbonden zijn met je draadloze netwerk en zelfs hoeveel netwerkverkeer veroorzaken. Veel fabrikanten beschikken over een handige app: AVM (van de Fritz!box), Netgear, Google Wifi, enzovoort.
Gebruik je een router die je provider heeft meegeleverd, dan kan het voorkomen dat er geen app voorhanden is. Providers zijn er vanwege kosten vaak niet zo happig op om goede (moderne) netwerkapparatuur te leveren. Hierdoor ben je vaak aangewezen op de ouderwetse manier waarbij je de browser naar het netwerkadres van de router moet sturen.
Eventueel kun je ook bij je provider navragen of er nieuwe modem-routerapparatuur beschikbaar is - of je kunt zelf nieuwe netwerk-apparatuur kopen. Dat kan een wifi-router met ingebouwd modem zijn, Europese wetgeving schrijft voor dat providers dit mogelijk maken. Eventueel kun je ook een eigen wifi-router aan de provider-apparatuur koppelen en vervolgens dit wifi-netwerk gebruiken.
0
Powered by


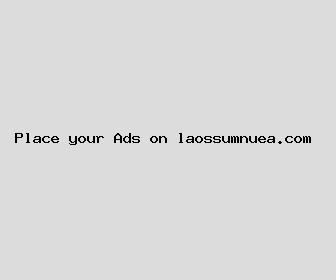
Author: Mr. Donald Brooks
Last Updated: 1703294522
Views: 1300
Rating: 4.3 / 5 (60 voted)
Reviews: 80% of readers found this page helpful
Name: Mr. Donald Brooks
Birthday: 1945-09-08
Address: 0148 William Garden, Mcdanielton, MT 83092
Phone: +3799892516985891
Job: Social Worker
Hobby: Crochet, Bird Watching, Aquarium Keeping, Playing Piano, Archery, Puzzle Solving, Badminton
Introduction: My name is Mr. Donald Brooks, I am a courageous, Precious, unwavering, dedicated, unyielding, accessible, steadfast person who loves writing and wants to share my knowledge and understanding with you.